Here’s a situation that happens almost every day. I’ll be working at my computer with Microsoft Word on one monitor and a variety of browser tabs on another. Sometimes, I’ll turn on a second monitor to bring up YouTube or Twitch. While I’m writing and reading, I’ll frequently check my phone for emails and texts.
Does one man need so many screens? Absolutely. For entertainment or productivity, multiple displays can’t be beat. Once I’m working on my laptop’s single screen, though, I start to feel constrained. With its task switcher and virtual desktops, Windows 10 has great multitasking tools, but nothing quite replaces seeing everything at once.
This is why I was thrilled to have the ASUS ZenBook 14 UX434 and its new ScreenPad 2.0 cross my desk. It’s a simple concept. Where you’d normally find an ordinary touchpad, the notebook has a touchscreen about the size of a smartphone’s. I spent some time taking a hands-on look at the notebook to find out what the ScreenPad 2.0 can do.
A touchpad and a screen at the same time
Without its display turned on, the ScreenPad 2.0 looks and acts just like the touchpads that you’ve been using for years. You move your finger across its surface and your mouse cursor moves with it. Use two or more fingers on the pad and you’ll invoke Windows 10’s suite of multitasking and productivity gestures.
Since it has a display underneath that familiar touchpad surface, though, the ScreenPad 2.0 can be a much more powerful input device than an ordinary touchpad. When the notebook turns on, it shows you a customizable selection of apps that you can launch with one tap on the ScreenPad.

The ScreenPad 2.0 has companion apps designed specifically for Microsoft Word, Office, and PowerPoint that give you one-touch access to commonly-used functions. The Doc Xpert app, for example, lets you use the ScreenPad 2.0 to do a variety of things in Word. You can adjust the font size, start a bulleted list, or access a character map.

Having easy access to these functions is handy, but what I appreciate most about Doc Xpert is that it lets me spend more time with the ribbon in Word minimized. That opens a lot more real estate on the screen for the thing I care about the most: the document I’m creating.
The ScreenPad 2.0 isn’t just an input device, though. It’s also a display. And since the ScreenPad is a touchscreen, as well, interacting with anything on the display is easy and intuitive. And that combination opens up a world of possibilities.
With its 5.65”, 2:1 screen, the ScreenPad 2.0 is just a bit wider than what you might be used to with a touchpad. Its native resolution is 2160 x 1080, but to make sure that UI elements are easy to interact with, the display runs at the equivalent of 1080 x 540 by default. Users who need that extra resolution can quickly switch to it on the fly. By flicking up with one finger from the bottom of the ScreenPad 2.0, you can access the navigation bar, which includes the settings menu. There, you can adjust the secondary screen’s brightness, resolution, and refresh rate, turn on its battery saver mode, change the ScreenPad’s background image, or access tutorials on using its features and capabilities.
There are a number of apps designed for the ScreenPad 2.0 that you can open without changing the content on your main display. The Number Key app brings up a numpad, for example, and the Quick Key app lets you create and use macros. One of my favorites is Spotify. The Spotify player runs on the ScreenPad 2.0 while I work on the main display, so I can quickly tap the ScreenPad to switch songs without interrupting my workflow.

You’re not limited to our selection of ScreenPad-specific apps, though. You can launch and display just about any Windows application that you like. If there’s an app that you want to launch from the ScreenPad 2.0, you can pin it to the secondary display’s home screen by dragging its window downward just a little bit. A small window will pop up, giving you the option to either display the window on the ScreenPad 2.0 or pin it to the app launcher for quick access.
Since Windows 10 treats the ScreenPad 2.0 like any other monitor, you can use it for a wide variety of applications. As someone who already drags and drops windows among several extended displays, I felt perfectly natural moving windows onto the ScreenPad 2.0. Is there something in a Chrome or Firefox tab that you want to keep an eye on? Just drag it down to the secondary display.
Importantly, the ScreenPad 2.0 doesn’t make you choose whether you want it to be a touchpad or a screen—it’s both at the same time. By default, touching the screen interacts with whatever’s currently being displayed, whether that’s a YouTube video or last week’s meeting notes. Tapping the surface briefly with three fingers dims the display and temporarily activates touchpad mode, allowing you to use the ScreenPad 2.0 like a regular touchpad. After you lift your fingers for a moment, the screen brightens and goes back to ScreenPad mode.
You can also toggle a constant-touchpad mode with an easy button in the ScreenPad 2.0’s navigation interface, a feature I find convenient when I’m doing mouse-intensive work and my wireless mouse isn’t ready to hand. Should you want to shut off the ScreenPad 2.0 display for the long term for whatever reason, a dedicated function button on the keyboard disables it entirely.
Putting the ScreenPad 2.0 to work
It didn’t take me long to find ways for the ScreenPad to earn its keep. The display is a natural location for information I want to monitor, like email or my Twitter feed. Nothing breaks productivity quite like a badly-timed interruption. With a quick glance down at the ScreenPad, I can quickly determine whether a message or notification needs my immediate attention and respond appropriately.
It’s the Quick Key feature, though, that’s really convinced me that the ScreenPad has a role in a working professional’s arsenal. This app lets you define a macro up to four keys in length. After you define a hotkey, it appears on the ScreenPad as a button you can press whenever you want that particular input, no matter what application you’re using. It’s like having a row of macro buttons that only appear when you need them.
Whether you’re programming or working in Adobe Premiere, the ScreenPad 2.0 can make your work life easier by putting commonly-used hotkeys underneath your fingertips. Do you communicate regularly with people whose names include special characters, like a vowel with an accent? Quick Key makes it easy and convenient to insert these characters wherever you need them.
Are you not entertained?
I know I’m not the only one who likes to have some music, a podcast, or a stream playing while I work. Sometimes I need to cut out the distractions and focus on one project, but other times I need to feed my brain while I work.
The ScreenPad 2.0 is a perfect display for material that’s only demanding part of your attention. Watching YouTube while you work? The ScreenPad lets you keep an eye on the videos without demanding all of your attention, and it gives you a convenient interface for skipping ads or videos without switching away from your current project. Pandora is a natural fit for the ScreenPad, and Spotify’s ScreenPad-specific app makes great use of the display’s screen space.
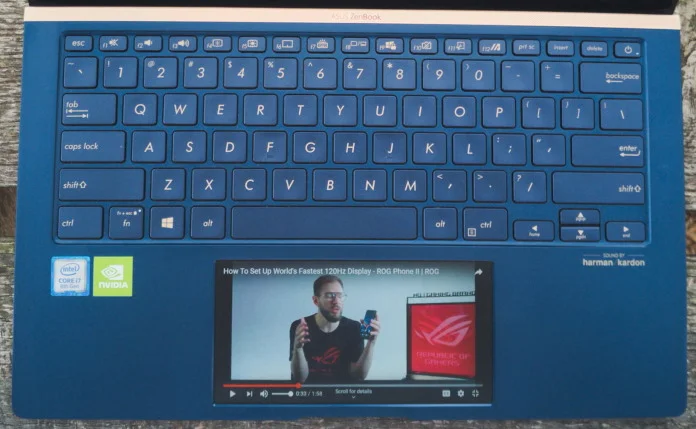
The ScreenPad 2.0 is also a great companion for gamers. The ASUS ZenBook UX434 that I’ve been working with is equipped with Nvidia’s GeForce MX250 graphics card, a capable chip that’s a nice step up from integrated graphics. If you like to game and watch a stream at the same time, you’ll love having two screens at your disposal. I had a fantastic experience playing World of Warcraft Classic with video from my favorite streamer playing on the ScreenPad 2.0.

The ScreenPad 2.0 also provides some intriguing possibilities for enhancing gameplay. World of Warcraft is somewhat infamous for tasking players with managing a dizzying array of abilities and actions. It’s not uncommon to see players setting keybinds not only for basic letters and numbers, but combinations including the control and shift keys as well.
Here’s where the ScreenPad 2.0 comes in. I loaded up the Quick Key app and defined eight macros: Ctrl-1, Ctrl-2, Ctrl-3, and so forth. Then, I activated the right hotbar in WoW and set its key bindings to the same macros I had defined in the Quick Key app. This meant that I could activate anything in my WoW hotbar by tapping the Quick Key app. I used it for abilities with long cooldowns, like the warrior spell Retaliation. I could also predefine some messages to send to my teammates (like “The healer needs mana!”) that I commonly need to say but often don’t have time to write.

Ready for action
After just a couple weeks using the ScreenPad 2.0, my old notebook doesn’t feel the same. I keep looking down at its perfectly functional touchpad and wondering why it doesn’t do more. Where are my YouTube videos? Where’s my numpad and my email inbox? Now that I’ve seen that this space can do so much more, it’s hard to accept that the touchpad is just there for one thing, and that function isn’t even useful when I have a mouse plugged in.
We’re building the ScreenPad 2.0 into notebooks across our ZenBook and VivoBook lines. You’ll find it in the ASUS ZenBook 14 UX434FL and ASUS ZenBook 15 UX534FT, a pair of elegant laptops with a compact profile thanks to their frameless NanoEdge displays.
The ScreenPad 2.0 is also debuting in the ASUS VivoBook S14 S432FA, ASUS VivoBook S15 S532FA, and ASUS VivoBook S15 S532FL. These colorful ultraportables pack a lot of personality into a compact space, and they slip easily into your bag thanks to the thin 18mm chassis and NanoEdge display bezels.
For those who demand a one-of-a-kind experience, the ASUS ZenBook 13 Edition 30 also features the ScreenPad 2.0. Built to celebrate 30 years of ASUS innovations, this luxury laptop has pearl white genuine leather panels and ultraslim NanoEdge bezels.
Whatever notebook you find the ScreenPad 2.0 in, it’ll quickly change your workflow. With the secondary screen at hand, I spent less time flipping through windows with Alt-Tab and more time focused on my main project. I didn’t dig my smartphone out of my pocket as often. It freed up space on my main display and organized my most commonly-used functions into one convenient location. For work and play, the ScreenPad 2.0 is a multitasking maestro that takes an ordinary component of today’s notebooks and makes it do so much more.

