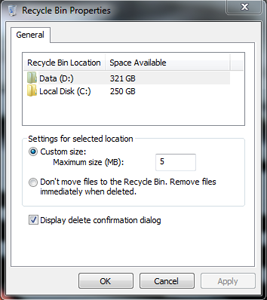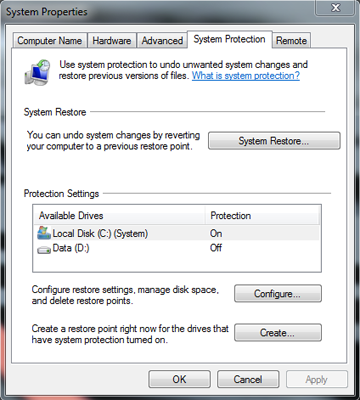We get asked all the time, what is taking up so much space on my hard drive? If you do a search, a standard install for Windows 8 should take anywhere from 25-35GB but the amount of memory you have installed on your motherboard can change this number in either direction. Many users do not realize that when completing an OS installation there is a lot of valuable space taken up by various functions which may or may not be critical to the way you use your PC.
The 3 biggest culprits for space consumption are the recycle bin, Windows driver and system restore, and the last being hibernation. All it takes is just a little bit of tweaking and you could potentially be freeing up valuable gigs of space on your SSD or HDD.
Decrease the size of your recycle bin: Your recycle bin by default is 10 percent of your drive. You can right click the recycle bin to bring up its properties and modify it to whatever value you feel you might need, and if you are totally confident you can set it to zero so it immediately deletes any file that makes it over in that direction. This will help maximize the precious space on your drive especially for those smaller drives like the 120GB SSDs. If you are the type of person who uses the recycle bin as a catch-all then this may not the method for you.
Disable Windows driver and system restore: This tip is for users who are completely comfortable with their OS and some more advanced features. You can enter into system protection properties and disable the percent of space your system requires to track installation of updates, drivers, and applications. These files are normally used to help with system recovery in an attempt to rollback your operating system to a time when things were working properly. The default allocation for this process is 5 percent of the OS. It is okay to disable this completely but in the event you needs to remove an application or do an update, use Safe Mode to ensure everything goes smoothly. Note: Not all applications can be uninstalled in safe-mode, as an alternative you could use an uninstaller program like CCleaner.
Disable Hibernation: Hibernation requires an equal part primary disk space as the amount of memory installed on the system. If you have a 16GB of memory you will have 16GB taken for hibernation. You can imagine for high density configurations like 32 or 64GB this can considerably impact free space on your volume. If you are working from a desktop this shouldn’t affect you nearly as one who has a laptop, as hibernation helps to save battery life. You may even begin to notice an increase in performance by doing this since it won’t be taking up any valuable memory space.
Microsoft makes it extremely easy to enable and disable this option on the fly just head over here to get started.
The Difference between Sleep and Hibernation as defined by Microsoft (here)
Sleep is a power-saving state that allows a computer to quickly resume full-power operation (typically within several seconds) when you want to start working again. Putting your computer into the sleep state is like pausing a DVD player—the computer immediately stops what it’s doing and is ready to start again when you want to resume working.
Hibernation is a power-saving state designed primarily for laptops. While sleep puts your work and settings in memory and draws a small amount of power, hibernation puts your open documents and programs on your hard disk, and then turns off your computer. Of all the power-saving states in Windows, hibernation uses the least amount of power. On a laptop, use hibernation when you know that you won’t use your laptop for an extended period and won’t have an opportunity to charge the battery during that time.