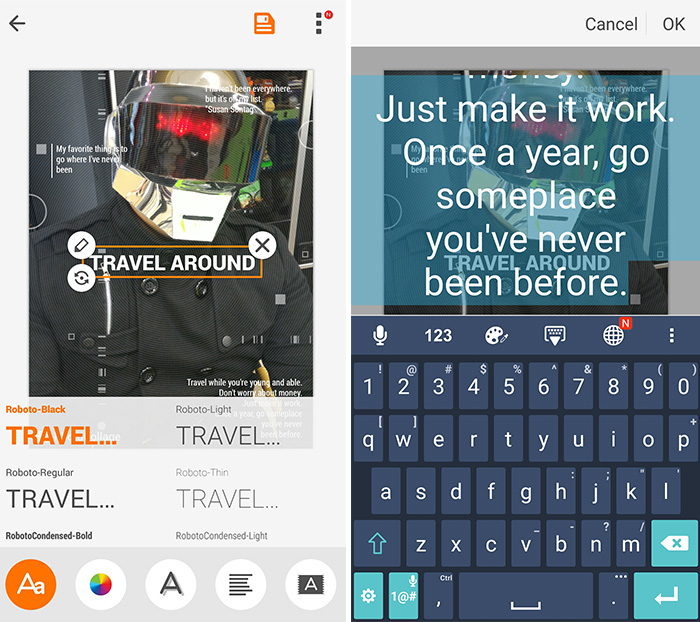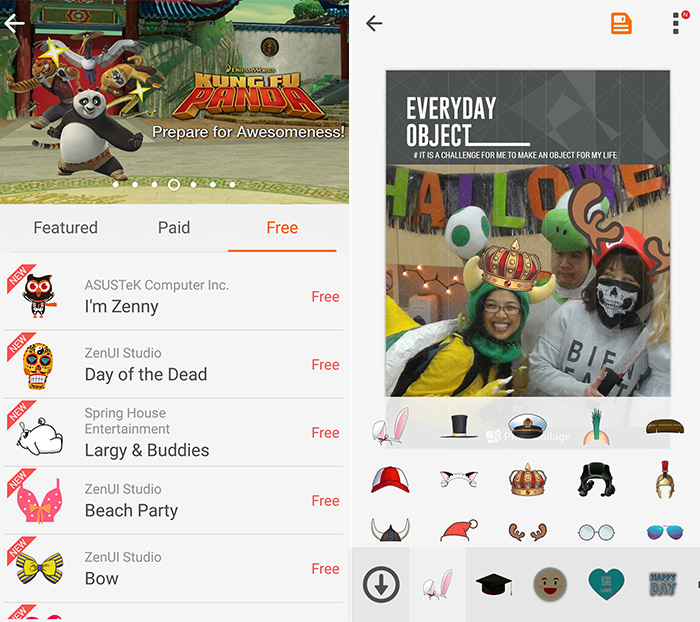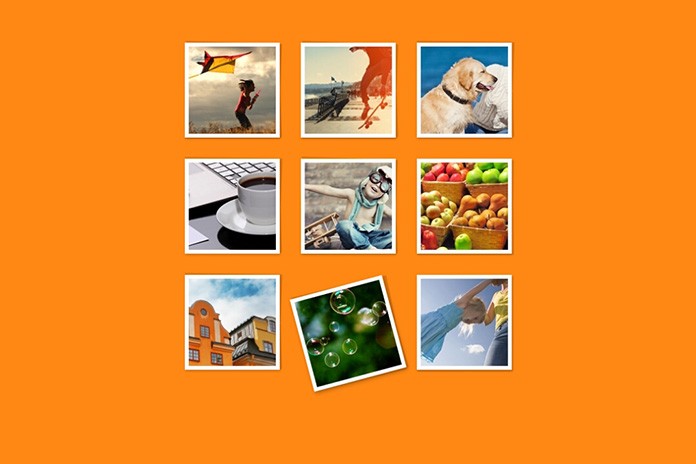
Sending pictures to your family and friends doesn’t have to be that same old “Blue Steel” selfie (okay, if you haven’t watched Zoolander, please stop reading this article immediately and come back when you’re done), and doesn’t have to be a story told in one picture. ASUS ZenUI offers a fun and useful app in Photo Collage to help you dress up what would otherwise be a not-so-interesting, seen-that-before image. I’ll break down the app into its four features.
GRID
This is exactly what you think it is. The grid function allows you to arrange up to seven photos into nine different grid layouts. When you enter this menu, your photo folders will be shown on the left side and when you select the folder, the pictures from it will populate the app. From this point, you can choose up to seven pictures. You can even select the same photo more than once. When you’re ready, tap on next and then you’ll see the menu at the bottom with your photos in the default grid layout.
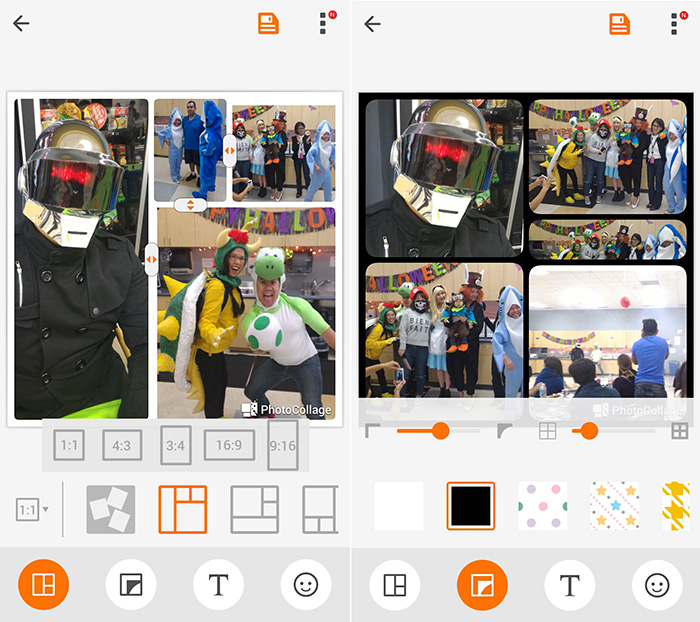 At the bottom of the grid menu, you have four choices:
At the bottom of the grid menu, you have four choices:
- Grid
- Background
- Text
- Stickers
When you select the grid option, you can first choose which aspect ratio you desire. You have a choice, of 1:1, 4:3, or widescreen style 16:9. Then you can swipe right on the menu to see what grid layouts that you’d like to use.
Once you’ve got your layout, you can choose from the other three menu options. The background menu gives you a bunch of colors that can sit behind the pictures, and you can also choose to round off the corners or increase the gaps between the images using the appropriate sliders. Next, you can overlay text and stickers, which we’ll get into later. When you’re ready to save, tap the save icon at the top and share!
MAGAZINE
The magazine option allows you to select a photo and overlay different styles on top. The amazing thing is that you can edit a lot of the text too so if there’s something you want to add, or remove, you can do that super easy! To use the Magazine option, just tap on it after open the Photo collage app and select the template and photo you want. Next, tap on any of the text you’d like to edit and the box will appear to either rotate, delete, or edit. Tap on the pencil to begin editing, and the keyboard will pop up. You can even change the color of the text, shadowing, and justification and background color.
PHOTO EFFECTS
What we have here are simple effects and filters for your pictures. From Photo in Photo and Color Lab, to Bokeh and Whirlpool, there are some really fun choices. I think the Color Lab one is really fun when you want to create a more dramatic image. When you select the photo, tap on the color that you want to highlight. Everything else will turn desaturate and turn gray. Select the magic wand, and you can use the slide to remove all the color. Select the eraser and you can selectively remove color. With the pen, or paintbrush, you can add color back to the image. It’s such a nifty tool! Here’s a before and after with this option:
STICKER SHOP
New to Photo Collage, the Sticker Shop is now open! With your photos, you can add fun little stickers to enhance them and help convey some extra feels. Just click on the Sticker Shop and you’ve got Featured, Paid, and Free stickers that you can add to your collection. There are new sticker sets added all the time and right now, ASUS has joined forces with Kung Fu Panda, Cut the Rope, and others to offer exclusive characters, like Po, Om Nom, and Betty Boop.
When you want to add a sticker to a photo, tap on the little happy face icon at the bottom right of the menu. Then you can swipe through your entire collection of stickers to find the most appropriate ones. Download new stickers today and have fun with your images!
The updated Photo Collage app is a really great tool to spice up your memories and add some extra flavor. I love the grid functionality because helps to give others a better idea of your experiences. Download the app today if you haven’t already: Photo Collage