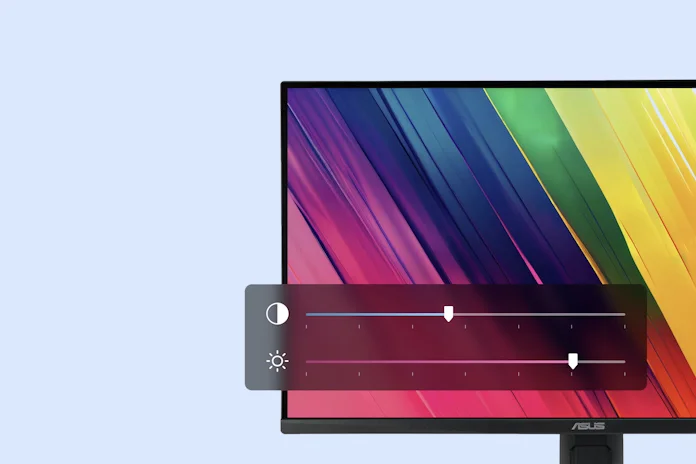Our monitor lineup is fully loaded with features, especially the models in the gaming aisle. Between fine-tuning the image, adjusting gaming settings like overdrive, and GamePlus features like Crosshair and FPS Counter, there’s a lot that you can accomplish inside the on-screen display (OSD) menu of your monitor, depending on the model. But we know it’s not enough to simply give you access to these features. We strive to make it as convenient as possible to adjust your display settings. That’s why we offer DisplayWidget Center.
This easy-to-use software utility lets you take command of select ASUS monitors from the Windows desktop without lifting your hands from your mouse and keyboard. Since it’s a Windows app, it even has a few tricks up its sleeve that you won’t find in the OSD, like customizable hotkeys and automatic adjustments based on the app you’re using. DisplayWidget Center is especially valuable for owners of an ROG OLED gaming monitor, as it provides quick access to OLED Care and OLED Care+ features.
DisplayWidget Center gives you efficient control of the basics
Throughout your day, you might make many small adjustments to your monitor. You might fine-tune brightness and contrast based on changing ambient light. Perhaps you adjust color temperature when you’re working on a creative project. All these controls are readily accessible in the OSD, but they’re even easier to adjust in DisplayWidget Center. With this app, you can adjust all these parameters with just a few clicks of the mouse.
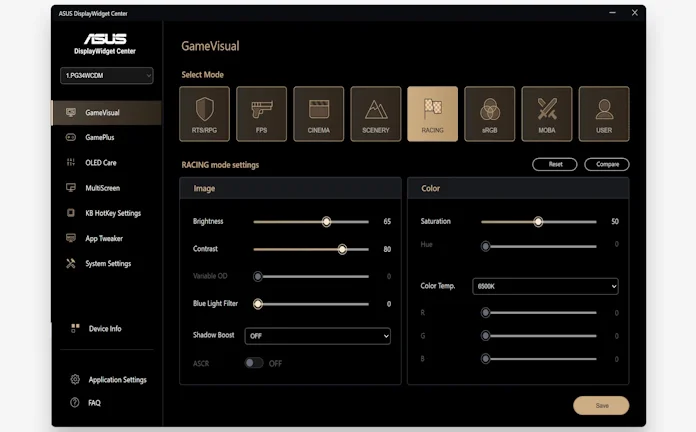
Many ASUS monitors give you access to GameVisual display modes that tune the picture for different activities. FPS mode brightens shadows to help gamers spot hidden enemies, RTS/RPG mode displays scenes with lusher colors and sharper details, and Racing mode offers the best visibility when driving at speed. Scenery mode makes grass greener and skies bluer, which is ideal for picture slide shows, while Cinema mode cools and saturates the colors to draw you deeper into movies. There’s also a neutral sRGB mode that’s perfect for web surfing and photo editing. It’s easy to switch modes with your OSD, but it’s even easier with DisplayWidget Center.
We’re also releasing a new feature that can be enabled with DisplayWidget Center: AI Visual. It can automatically detect the type of app that you’re currently using and switch to the best GameVisual mode for the moment. When you fire up an FPS game, for example, it can switch to FPS mode to give you a competitive edge, and when you load up Microsoft Word to write up a document, it can switch to sRGB mode for the best readability.
Advanced options available through DisplayWidget Center
As a Windows app, DisplayWidget Center can provide some options that go above and beyond what we can offer through the OSD. To boost your productivity, we offer customizable window layouts, seamless connectivity, and simplified system control through MultiScreen.
Through MultiFrame, you’ll be able to pick from a range of customizable window layouts. Its templates make it easy to optimize your available screen space and keep an eye on all your vital apps, making it an invaluable tool for multitaskers.
DisplayWidget Center also boosts your experience with multiple devices. If your monitor supports picture-in-picture (PIP) or picture-by-picture (PBP) modes, you’ll be able to set the source for each window and customize the layout to best suit your workflow. Do you use Smart KVM to control two systems simultaneously with a single monitor, keyboard, and mouse? DisplayWidget Center allows you customize your KVM hotkeys.

Perhaps you like the look of our GameVisual modes, but you don’t fancy the prospect of manually changing modes when you open a new app. With App Tweaker, you won’t have to. This tool allows you to assign display modes on a per-app basis. DisplayWidget Center will switch to the mode you select whenever you use that app.

Adjusting your monitor’s settings through DisplayWidget Center is fast, but a keyboard hotkey could be even faster. The KB HotKey Settings menu in DisplayWidget Center lets you set custom hotkeys to adjust monitor settings so that your preferences are never more than a keystroke away.
Protect the image quality of your OLED Display
ASUS OLED Care is a full set of optimizations that protect your OLED panel against burn-in. Some functions act behind the scenes, but you can tweak and adjust others through an easy-to-access software menu. You’ll find that several are enabled by default. We give you the option to turn them off, but we urge you to leave them enabled as disabling them may affect your warranty coverage.
Here’s what you’ll find in the ASUS OLED Care menu:
- Screen Saver. With Screen Saver enabled, your ROG OLED monitor will automatically decrease screen brightness when no movement is detected for a preset period of time. When it detects movement, like when you move your mouse, the display’s brightness will return to normal.
- Adjust Logo Brightness. Keep this setting enabled to minimize the possibility of static onscreen logos leading to burn-in. With this feature toggled on, the monitor will automatically detect static logos and reduce their brightness to avoid potential image quality issues.
- Uniform brightness. This setting reduces peak brightness to keep levels consistent for a better viewing experience. It’s especially valuable for everyday use in Windows, as it keeps white windows at a consistent level of brightness even as you resize them.
- Target mode. With this mode enabled, the entire display dims except for the uppermost active window, which will maintain its brightness.
Owners of our latest ROG OLED monitors, the ROG Swift OLED PG27AQDP and ROG Strix OLED XG27ACDNG, will enjoy brand-new OLED Care+ features. Taskbar Detection dynamically detects and identifies the taskbar, reducing brightness around it to minimize the risk of burn-in. Boundary Detection mitigates the burn-in risk associated with persistent image boundaries, as when watching movies with letterboxing or when using picture-by-picture mode. Outer Dimming Control automatically adjusts the level of brightness around areas of peak brightness, while Global Dimming Control dynamically adjusts the overall brightness of the display. Through DisplayWidget Center, you’ll be able to toggle and/or customize each of these OLED Care+ settings.
Convenient monitor adjustments with DisplayWidget Center
With some monitor settings, you might configure your preferred options and never worry about them ever again. For other monitor settings, your preferences might change depending on the app you’re using or the time of day. And if you use an ROG OLED monitor, there are OLED Care functions that you should use periodically to ensure a great experience over the long term. DisplayWidget Center ensures that you get the most of your monitor by making it easy to access these controls and features.
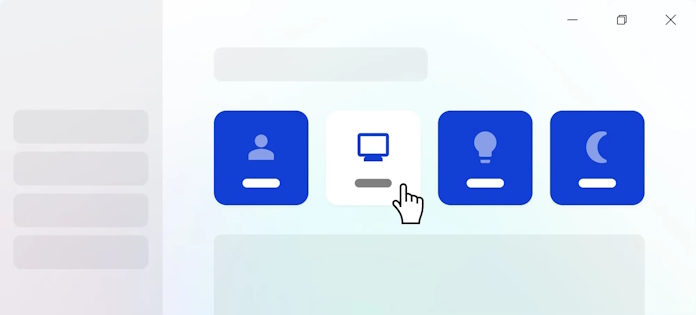
On top of all that, DisplayWidget Center offers a customizable user interface with a variety of different interface skins so that you can make the software match your personal tastes. Automatic update notifications alert you when new updates are available. And since DisplayWidget Center saves its settings directly to your monitor’s storage, your preferred configurations are retained even when the monitor is disconnected.
Your ASUS monitor offers a rich feature set. DisplayWidget Center helps you get the most out of it. Visit your monitor’s support page to ensure that it’s compatible with DisplayWidget Center, and then download the software to get started.