If you’ve just bought your first gaming monitor, or if you’re thinking about buying one, you want to get the most out of your purchase. Don’t just plug it in and play – there are a few settings that you’ll want to check first to make sure that you’re getting the best gaming experience that your monitor can provide. One of the most important is your refresh rate. You’ll want to make sure that you’re getting the fastest and most fluid animation that your gaming monitor can achieve. But perhaps you’re wondering where to find a refresh rate test – or how to adjust this important spec in the first place.
Never fear: you’ve come to the right place. Here, we’ll explain the fundamentals behind refresh rates and associated tech like G-SYNC and FreeSync, and help you check your refresh rate, either in Windows or with a monitor refresh rate checker that you can find online. Then, we’ll make sure that you know how to adjust your refresh rate in Windows 11 for the smoothest gaming experience possible.
Display refresh rates 101
Whenever you’re watching a YouTube video or playing a game on your PC, there’s a bit of sleight-of-hand going on. On your display, it looks like things are moving, but what you’re actually seeing is a series of static images, usually called “frames.” When your display shows you these images in rapid succession, your eyes interpret it as motion. That makes a computer display something of a high-tech flipbook.
Every monitor can draw a certain number of frames per second, or FPS. This is called a “refresh rate” — a number, measured in hertz (abbreviated to “Hz”), that explains how fast it is, and thus how smooth motion will be. A 60Hz monitor, for example, can refresh 60 times per second.
Why refresh rates matter for gaming
If you only use your PC for social media, entertainment, and work, a high refresh rate is more of a nice bonus than a necessity. But if you’re a gamer, you have a lot to gain from a high refresh rate. Today’s fast-paced esports games like Fortnite and League of Legends can run at hundreds of frames per second, even on mainstream hardware. If you’re playing one of these games using a traditional 60Hz monitor, the game is almost certainly producing far more frames per second than your monitor can display.

But if you play one of these games on a high-refresh-rate monitor, you’ll get a key competitive advantage. Gaming monitors can have refresh rates of 120Hz, 144Hz, 240Hz, or even higher – the ROG Swift Pro PG248QP, for example, can reach an astonishing 540Hz refresh rate. If your PC is powerful enough to render a game at a high frame rate and your monitor has a high refresh rate to match, you’ll enjoy super-smooth animation. In a fast-paced game of milliseconds like Counter-Strike 2, that often means that you’ll be able to see opponents peeking out from around a corner faster than players using a 60Hz display.
The website Blur Busters provides a quick and easy tool that helps you see the difference between multiple frame rates, and you can pull it up right in your browser. Check out the Compare Frame Rates UFO tool to see the difference that a higher frame rate can make when you’re playing with a high refresh rate monitor. When you load it up, you’ll see small UFOs gliding across your screen. The top one will be displayed at a frame rate equal to the maximum refresh rate of your monitor. Below it, you’ll see two UFOs displayed at slower frame rates – and the animation is much jerkier and blurrier as a result. Check it out and see the difference for yourself.
A quick shout-out to variable refresh rates
It’s important to note that the frame rate produced by your GPU and the refresh rate of your monitor are not always the same. In fact, when you’re using a traditional fixed-refresh-rate display, the two are almost never identical. When such a display goes to refresh its image, the GPU is often only partway done generating the next frame. That leads to an aggravating visual distortion called screen tearing in which the image looks like it’s been torn in half and sloppily taped back together.

In the past, many gamers used a technology called VSync to eliminate screen tearing. VSync limits the output of your GPU to the refresh rate of your display — if you’re running a 120Hz display, VSync will limit your GPU’s output to 120 FPS, and send frames only when the next refresh happens. Unfortunately, VSync can introduce drawbacks in the form of latency and often stuttering, so it’s not a perfect solution.
These days, most gamers insist on displays that tackle screen tearing with some form of Adaptive Sync tech. Instead of forcing the GPU to follow the strict tempo of the display’s refresh rate, as with VSync, monitors with Adaptive Sync follow the lead of the GPU in real-time to display every frame as soon as it’s ready. G-SYNC and FreeSync are the two primary versions of this technology in gaming monitors, though you’ll also find televisions capable of variable refresh rate (VRR) over HDMI 2.1.
How to perform a refresh rate test for your display
You want to make sure that you’re getting the most out of your monitor by ensuring that you’re using the highest refresh rate that it’s capable of. There are a couple ways for you to easily conduct a refresh rate test.
One is through the Blur Busters UFO Motion Tests that we mentioned earlier. Simply load up the “Compare Frame Rates” test on the PC in question and look at the frame rates used in the test. The top UFO will be animated at a frame rate equal to the current maximum refresh rate of your display. If the test is capped out at 60Hz, but you have a 144Hz display, then you need to adjust your PC’s refresh rate as described in the next section.
You can also use Windows itself to check your current refresh rate. In Windows 11, simply right-click on your desktop and select Display settings. Then, click on Advanced display in the Related settings submenu. In the window that pops up, you’ll see a dropdown menu labeled Choose a refresh rate. The option that appears before you click on the dropdown is your current setting.
How to optimize your PC refresh rate for gaming
Here’s some good news if your display’s refresh rate is set incorrectly. It’s easy to fix. With just a few quick clicks in Windows, you’ll be back in action.
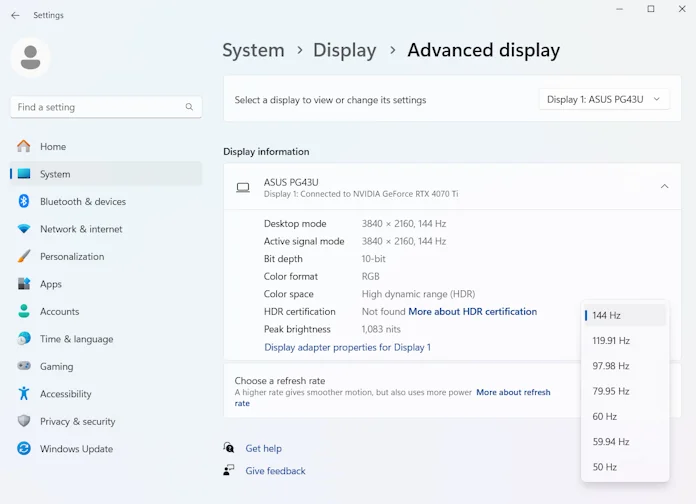
The setting you need is in the display settings menu, accessed by either right-clicking on an empty space on the desktop or by tapping the Windows key and searching for “display settings.” Click on Advanced Display, and then look in the Related Settings submenu for the “Choose a refresh rate” dropdown. Click the dropdown, and select the biggest number available.
If your display supports Adaptive Sync, you’ll want to enable this as well to reduce screen tearing. From your monitor’s on-screen display menu, find the G-SYNC or FreeSync option and make sure it’s turned on. Then, if you have an NVIDIA graphics card, right-click the desktop and choose NVIDIA Control Panel, choose Set Up G-SYNC, and check the Enable box at the top of the window. Make sure the correct display is selected and, if it’s a G-SYNC compatible display (rather than a display with a G-SYNC chip in it), select the “Enable settings for the selected display model” box before clicking Apply. If you have an AMD graphics card, right-click the desktop and select AMD Radeon Software. Click the gear icon in the upper-right corner, choose the Display tab, and set Radeon FreeSync to Enabled.
Use these advanced settings for an even more polished experience
To get the most out of a G-SYNC monitor, we recommend taking a few extra steps. The video below does an excellent job explaining the details, so we’ll keep things brief here.
To avoid visual anomalies when your game’s framerate exceeds the capabilities of your display, we recommend using a combination of techniques. Ensure that G-SYNC is enabled, both in your monitor’s OSD and in the NVIDIA Control Panel. Use a frame rate limiter tool (like the one in the NVIDIA Control Panel) to cap your PC’s frame rate to a number just below the maximum refresh rate of your monitor. Then, turn on VSync inside of the game that you want to play. You won’t have to worry about the old problems associated with VSync in this configuration, since you’re using a frame rate limiter.
Supercharge your gaming setup with a high-refresh-rate gaming monitor
Perhaps you just checked your screen’s refresh rate only to find that it’s set at 60Hz because it is, in fact, a 60Hz display. Maybe you’re building a new gaming PC from scratch, and you’d like to get a premium high-refresh-rate gaming experience from the get-go. Or perhaps it’s been a few years since you bought a gaming display, and you’re missing out on the features that modern displays bring to the table.

Whatever the reason, if you need a high-refresh-rate gaming monitor today, we’ve got you covered. If you’re shopping on a tighter budget, start with our TUF Gaming lineup. These displays give you all the essentials for gaming at a great price. The 24-inch TUF Gaming VG249Q3A, for example, gives you a 180Hz refresh rate, Full HD visuals, and FreeSync Premium, all for less than $200 (USD). Upgrade to the TUF Gaming VG27AQA1A, and you’ll get a 27-inch display with a 1440p resolution – and still enjoy a fluid 170Hz refresh rate and FreeSync Premium. Finally, we’ll note that you don’t have to break the bank to get a 4K gaming monitor these days. The TUF Gaming VG32UQA1A offers a 4K resolution on a 32-inch panel, and it doesn’t require you to compromise on getting a high refresh rate.
| TUF Gaming VG249Q3A | TUF Gaming VG27AQA1A | TUF Gaming VG32UQA1A | |
|---|---|---|---|
| Size | 24-inch | 27-inch | 32-inch |
| Resolution | 1920x1080 | 2560x1440 | 3840x2160 |
| Refresh Rate | 180Hz | 170Hz | 160Hz |
| VRR | FreeSync Premium | FreeSync Premium | FreeSync Premium |
| Availability (U.S.) | ASUS Newegg Best Buy B&H Micro Center | ASUS Newegg Amazon | ASUS Newegg |
These TUF Gaming monitors are solid all-around choices for your gaming monitor, but if you’re looking for a truly premium gaming experience, there’s no better choice than our ROG gaming monitor lineup. The ROG Strix XG259QN delivers the goods for esports fanatics with a blazing-fast 380Hz refresh rate – and it can be yours for $449.00 (USD).

The display tech that’s making the biggest waves in 2024 is OLED. These panels deliver an otherworldly gaming experience with their inky blacks, vibrant colors, and astonishing clarity. Click here to peruse our full ROG OLED lineup, but here are a couple options to get you started. If you’re looking for a 27-inch 1440p display, look no further than the feature-rich ROG Swift OLED PG27AQDM. Armed with a 240Hz refresh rate and G-SYNC Compatible tech, this display offers a masterful experience in any game.

For flagship-level gaming performance, check out the just-launched ROG Swift OLED PG32UCDM. There’s a lot to brag about with this spacious 32-inch HDR-ready display, but we’ll give the first word to the highly respected reviewers over at TFTCentral. They declared that this is “the best OLED monitor we’ve tested to date.” The fully loaded PG32UCDM is worth exploring in detail – click here for all the details.
| ROG Strix XG259QN | ROG Swift OLED PG27AQDM | ROG Swift OLED PG32UCDM | |
|---|---|---|---|
| Size | 24-inch | 27-inch | 32-inch |
| Resolution | 1920x1080 | 2560x1440 | 3840x2160 |
| Refresh Rate | 380Hz | 240Hz | 240Hz |
| VRR | FreeSync Premium | G-SYNC Compatible | G-SYNC Compatible |
| Availability (U.S.) | ASUS B&H | ASUS B&H | ASUS Newegg Micro Center |

