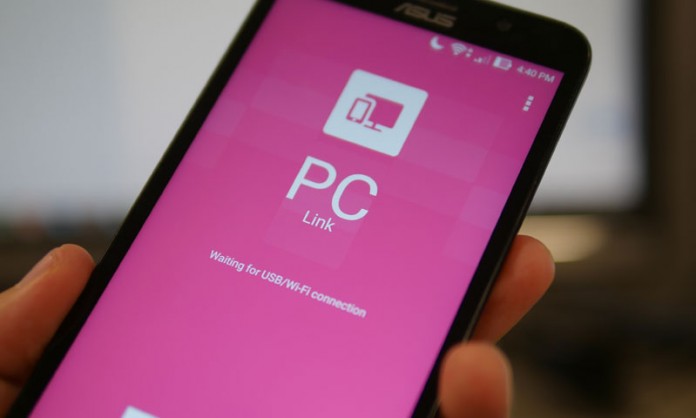
Sometimes, I’m lazy. I find it a bit bothersome to reach for my phone (which sits just about a foot away from me) every few minutes to see if I have any messages, check Reddit, Facebook, Flipboard, Twitch, Twitter, [insert any other app here]. I mean, it’s like I’ve got to pick up the phone, unlock it, go to the app drawer…okay I’m not that lazy, but I’ve always wanted to be able to get notifications, transfer files easily from my phone to my PC and back without having to connect it via USB.
For instance, I’ll take a picture that I want to save to my PC, but I’ll have to connect it via a USB cable and search through the folders and then copy it over. It’s a little inefficient if you ask me. Luckily, there are two apps that can accomplish these things and more, and I wanted to compare them for you because they are slightly different. Meet ASUS PC Link and PushBullet.
Let’s take a look at PushBullet (PB) first. The developers behind PB have done a really nice job with the interface and functionality of the app. Through a linked computer (via a PushBullet Chrome Extension), you can easily 2-way-transfer files and links, get customizable notifications, and respond to text messages via your computer.
To set up PB, you’ll need to first download the app on your ZenFone and if you use Chrome, the chrome extension:
https://play.google.com/store/apps/details?id=com.pushbullet.android&hl=en
https://chrome.google.com/webstore/detail/pushbullet/chlffgpmiacpedhhbkiomidkjlcfhogd?hl=en
Once you’ve connected the devices you can click on the PB extension at the top right of the browser on your PC and it shows you People, Devices, SMS, Notifications, and Settings. It will automatically provide the link of the website you’re currently on, and you can click on the X to close the link and choose a file instead. Then, you can also select the person you want to send the file/link to, add a message and then “push” it. It’s surprisingly quick!
When your PC is receiving something, a pop-up will appear at the bottom right-hand corner of your display notifying you that something has been pushed to you. If your phone is receiving something like a text, or picture, or a notification on your apps, those will pop up as well. The great thing about that is if it’s a text, you can respond on your computer without having to lift up your device.
Now, let’s take a look at ASUS PC Link. PC Link differs in a few ways:
- You don’t need to install on your ZenFone (it’s already there)
- You need to install this on your PC, not through your browser
- It allows you to mirror your phone on your desktop and control it (make calls, play games, pretty much do as you please on your phone, but on your computer)
- Transfers files from your PC to your phone, but not the other way
Here’s how to set ASUS PC Link up:
- Download ASUS PC Link for Windows from http://pclink.asus.com and install it to your computer. Follow the installation instructions onscreen.
- Launch ASUS PC Link on your computer and your ZenFone
- Connect your mobile device to your computer via a USB cable or Wi-Fi. When using Wi-Fi, ensure that both devices (mobile and PC) are on the same Wi-Fi network.
- On your computer, click the device that you want to connect from the list of available devices. It should say ASUS Z00AD
- To connect using USB, click the device with USB icon then wait for your mobile device and computer to connect with each other.
- To connect using Wi-Fi, click the device with Wi-Fi icon then tap Confirm on the mobile device to allow the connection.
Once you’re connected, you’ll see your device on the screen and use your mouse to scroll back and forward as necessary. Using your mouse, clicking is like tapping on your phone’s screen. You can also use the mouse scroll wheel to open an app. Click and drag is like swiping.
When you receive a notification, a pop-up will appear at the bottom right of your screen. For instance, if someone texts you a message, you can instantly reply to it through your PC. An email on the other hand will open up the appropriate email application.
One sweet feature I found was also at the top of the screen there is a down arrow that opens up a menu. You can power off the phone, and control the volume and screen rotation. You can also do a screenshot, record video into .mp4 and change some of the application settings like turning the Zenfone’s screen off when you’re linked.
PushBullet and ASUS PC Link are very similar in that you can address notifications and transfer files from your PC to your phone. However, PC Link takes it a step further where you can mirror your device and use it as if the screen were on the entire time. It makes it really simple not to miss a message or email and you can still remain productive throughout the day.
Be sure to stay tuned because I’ll be going over how to use Share Link and Remote Link, two of the other applications of the ASUS PC Suite. Thanks again for reading!

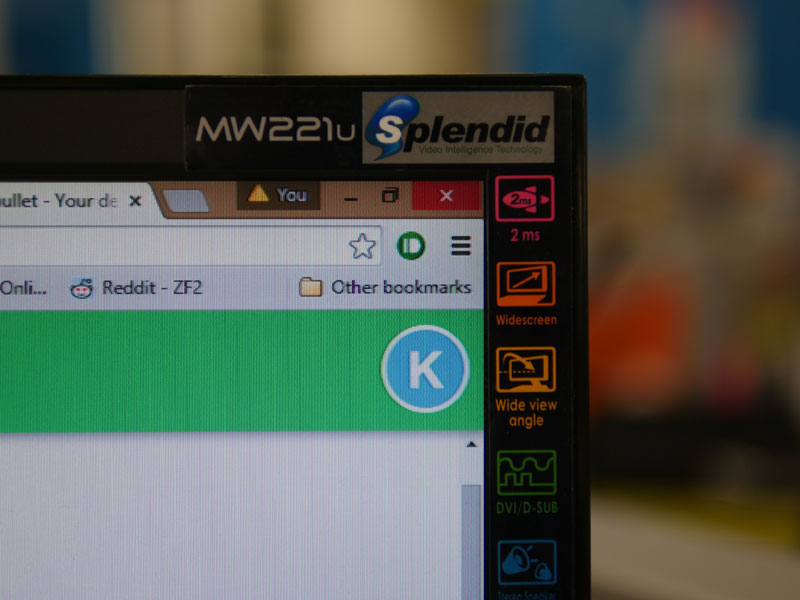
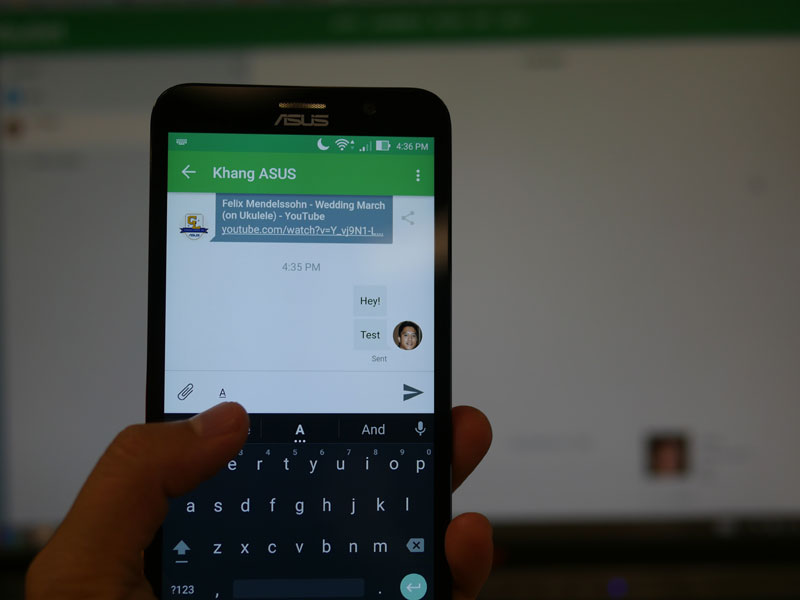
the pc link quickly uses up the battery. i believe it is continuously capturing screen and pushing to pc
PC Link does use power because it is capturing screen while it’s on. That’s only if you’re using the mirroring capability though. If you’re just using it for notifications, it behaves a bit more like Pushbullet so it won’t drain battery as much as mirroring.
yes, it would have been better if it send the screen only if there is change ( i believe it is done not so because i see a high network activity when this is enabled)
You have the ability to turn the screen off while mirroring. But you shouldn’t have high RAM usage unless you’re doing a lot with it. Typical usage is file transfer and notifications.
is there anyway to use Asus pclink on other devices, e.g. lenovo k4. I have zenphone 5 it works fine, and would like to use PC Link on lenovo also