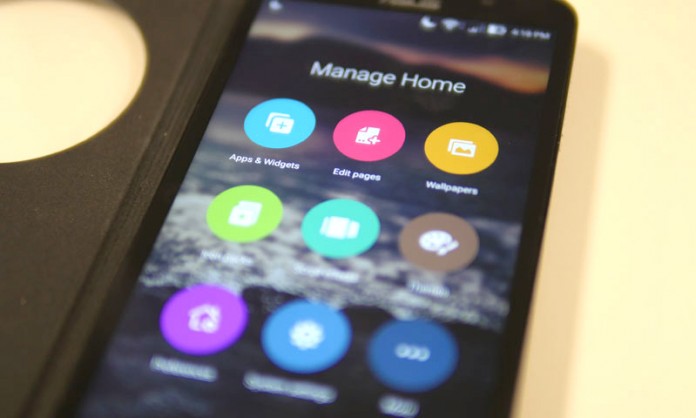
Make this ZenFone YOURS
Sometimes the look of a page and its icons doesn’t scream “YOU”. And maybe the only thing I dislike about Android is the inconsistency of how icons look. Some of the apps developers create have icons with “chamfered edges”, others have long shadows. Regardless, when you’re looking on your homescreen and you’ve got apps all over it, without something that ties them all together it can look disjointed and messy.
The beauty of Android is the ability to customize your phone to your liking, and it’s really easy to customize the look of your page and icons with ASUS’ ZenUI. Here’s how to make your phone YOURS.
ICON PACKS:
Let’s start with icon packs. I’m a huge fan of minimalism and keeping everything looking slimmed down and clean. You can either search for and install icon packs from the google play store, or you can choose the ones that the ZenFone 2 offers. To apply icon packs to your apps:
- Long press, or swipe up from any page and the Manage Home menu appears
- Tap on “Icon Packs”
- Here, any icon packs you’ve downloaded will be shown
- Scroll to find the icon pack of choice
- Tap on “Apply” – profit
Now all of your apps’ icons will be changed – Yay chamfered edges!
WALLPAPERS:
Let’s say you’re not exactly feeling the wallpaper on your homescreen, or lockscreen. Here’s how to change those so you’re feeling fuzzy on the inside:
- In the Manage Home menu, choose to change the homescreen, lockscreen, or both (in this example I’ll choose “Home and lockscreen”)
- First, you can change the transparency of the status bar by sliding left and right
- Next, you can choose background tint and its transparency to overlay on your wallpaper
- Then, you can pick an image, choose an ASUS live wallpaper, or any of the other offered wallpapers by scrolling left and right
- Tap on apply – and Voila!
If you want to choose your own image, you’ll first have to have saved an image. Optimal resolution is 1920×1080:
- From the Wallpaper menu, choose “Pick Image”
- A menu will appear and you will need to locate where you saved your image
- Also you can tap on “Images” and then select from the images that pop up
- Tap on the image you want as your wallpapers
- It takes you back to the “Apply” screen – tap on “Apply” and you’re set!
MENU BAR:
Again, I’m more of a minimalist when it comes to how my ZenFone looks. I like to only keep the apps I use the most in the menu bar at the bottom of my homescreen. To change the apps that are featured there:
- Press and hold on any app
- If you want to remove it entirely, you can drag it to the trashcan that appears at the top of the page
- If you want to combine apps into a folder, just press and hold the app you want and drag on top of another. A folder will appear with the icons there.
To change how the folder looks follow these steps:
- From the Manage Home Menu (long press on a homescreen)
- Tap on Preferences (lower right hand corner)
- Scroll to Icon/Folder and tap on Folder Style
- You can then choose from several options
Now, say you don’t want a menu bar and you want apps on your homescreen! What then? You can get rid of it entirely by following these steps:
- Go to Preferences through the Manage Home Menu
- Tap on “Layout”
- Normal mode is “Two layer mode”
APP DRAWER:
The app drawer is another place for customization. I find that I don’t want to scroll through so many pages of the app drawer to find the app I’m looking for. Here’s how to change the grid size to reduce the amount of swiping you need to do:
- Tap on the app drawer icon
- Tap on the menu button at the top right
- Tap on Grid Size
- Select from 3×3 all the way to 5×5
You can also hide apps that you don’t normally access. For instance, if you’ve downloaded an icon pack, the app will appear in the drawer. To hide an app:
- Tap on the menu button in the app drawer
- Tap on “Hide apps”
- Each app featured will now have a checkbox in the left-hand corner. Select the app you want to hide by tapping on the checkbox.
- After you’ve chosen all the apps, tap on “Done” in the top right corner, or you can cancel
LOCKSCREEN:
As mentioned before, you can customize the lockscreen wallpaper. But you can also customize the quick access buttons for easy access to apps. Here’s how:
- Go to Settings and tap on “Lock screen” under the Personal section
- Enable Quick access by tapping “On”
- Tap on the application you want to change and a list will appear to choose which app you want to launch instead
- Tap on the application and it will switch
- You’re set!
Those are the major ways to customize your ZenFone 2 to create a tailored appearance. And there’s even more tweaks you can make that enhance your experience. Now get out there and make your ZenFone yours! Shout out below with some tips and tricks to customizing your device!



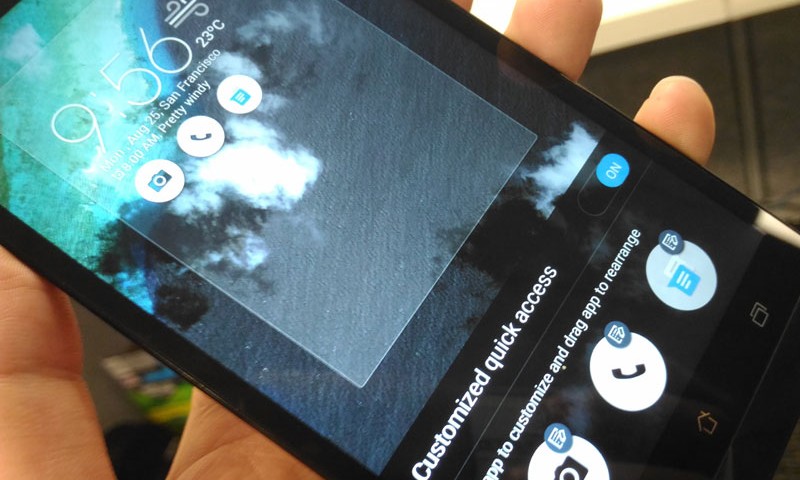
With the Zenfone 2 if I am n sim 1 and a call comes in on sim 2 and I would like to talk to both people at the same time is there a way to “conference” the two calls?
Hi Norman,
I just tried this out with my fiancee who owns a ZenFone 2 with two SIMs. To create a con-call, unfortunately you would need to call both (or more participants) from the same line and merge. You aren’t able to accept a call from your 2nd SIM if you are currently on a call with SIM 1.
I really like the icon pack you are using (shown in those pics)… may I know what that icon pack is?
Hi Faheem! Those icons are from the Alos icon pack: https://play.google.com/store/apps/details?id=com.hd.plane&hl=en
Hi Khang,
This morning I was thrown out bed by an Emergency Alert and then in the late afternoon there was an Amber alert that just about blew me off my captains chair! I’ve been using my beta testing skills picking through menu set and have not found where to turn them off. I’ve googled LLP directions and don’t see the screen I’m supposed to see.
Jimbo
Go to the Messaging app > Menu (3 dots in top right corner)> Emergency Alerts and then you can turn it off! 🙂
Under Wireless and networks I should be seeing “Cell Broadcast Settings” and I’m not.
Found it. Thanks!
How to set wallpaper slideshow for my homescreen. Earlier I was able to set a autochanging wallpaper but I forgot it now. Could you tell me how to do it.
Ihave Zenfone 2 Laser.
If you have more than one page of home screen how do you navigate from one to another without swiping but only tapping home page buttons at the bottom?
Is there a way to change the lock of Zenfone 2’s clock lockscreen?
is there a way to add appliafctions to lock screen?
How do I replace Zen UI with something useful . ASUS has no support for thier software, the keyboard sucks badly, and without support the ZenUi is pointless
i have asus zenfone laser 2 and i downloaded icon pack and install it.. that shifted my folder icons to the right and now I am unable to see some apps which are in that folder
hey if you update you call screen your mob will drown to fuckkkkkkkkkkkkkkkkkkkkkkkk
how to change this icons of date, charging &networking front top icon from left to right in asus pone
How to make it transparent the notification panel?
How to move the apps from device memory to external memory
Home and lock screen wallpaper not changing.The default wallpapers comes after applying new one.