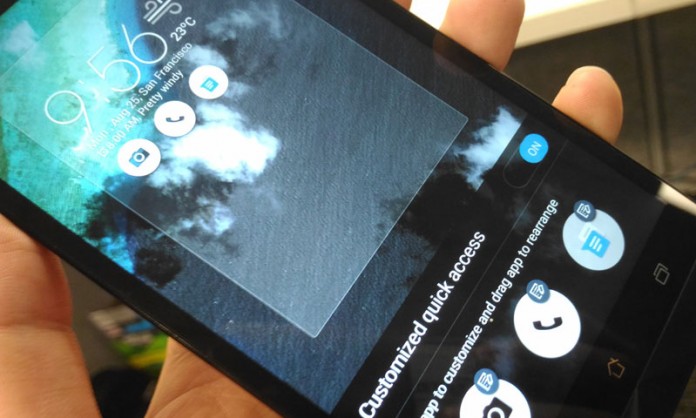
WHAT IS ZENUI, AND HOW DO I USE IT?
So now that you’ve got an ASUS ZenFone, you’ll immediately see a slightly different user interface than you’re used to if you’re coming from stock Android. ASUS has created a simple and useful customized launcher known as ZenUI and it aims to give you an easier, customizable experience that also keeps you productive. In this article, we’ll go through five features that make ZenUI a must-have.
What’s Next – Stay ahead of your appointments
What’s Next pulls information from your calendar and the latest weather data to provide a snapshot your next few appointments on your schedule. The widget has a clean interface and is easy to glance at when you’re on the go. Here’s how to use it:
- Enable What’s Next by opening the app and going into settings
- You can choose to show the weather, vibrate on notifications, and change the reminders based on your time zone
- Once enabled, being putting all your appointments into the Calendar app
- Head to a blank page, or create a blank one using the pinch-zoom feature
- Once you’re there, swipe upwards to pull up the “Manage Home” menu
- Tap on Apps & Widgets
- Tap on Widgets at the Navigation Menu
- Slide over until you see the What’s Next Widget
- Then touch and hold the widget and drag it to the page
- You can resize the widget if you wish by pressing and holding on the widget and then dragging the sides
Now, you’ll be able to see your next appointments with ease!
Quick Settings Customization – When turning on Airplane Mode ain’t fast enough
ZenUI allows for a really personalized experience through the quick settings menu. If there are some settings you want to change, or switch out, here’s how to do it:
- Pull down the notification shade and tap on the settings icon (the gear)
- Once, you’re in the settings menu, scroll down to “ASUS customized settings” and tap
- Scroll down to “Quick Setting Options”
- On the right side, you can can drag the settings around until you’re happy with the settings that you want featured!
- Note: You can have a maximum of 4 pagtools and 12 settings available in the notification area
ZenMotion – Your favorite apps…only a swipe away
Accessing your apps after opening up the lockscreen, tapping on the app drawer icon, and flipping through the different drawer pages to find the app you want might be somewhat of a lengthy process. With your ZenFone’s screen off, you can swipe your finger in specific motions to pull up apps that you frequently use. For instance, a “C” gesture will pull up the camera, and an “e” will pull up your email. You can even customize the gestures to open apps of your choice. Here’s how:
- Go into Settings > ZenMotion (Under the Device Category)
- Tap to turn on Touch Gesture
- Tap “Touch Gesture” and many options will open up
- Scroll down to see the Suspend Mode apps that open up on gesture
- Tap them to the “ON” position to enable the gesture
- To change the app that opens up, just tap on the app icon currently selected for the gesture and a menu appears with different apps
Now let your phone go idle, and the screen turn off and try those gestures out! Also, in case you didn’t already – Enable that double tap to wake feature!
Do it Later – A simple task manager for doing things…later!
Sometimes when you’ve got something on your mind that you can’t get to, Do it Later can help you save those thoughts and things-to-do and remind you when they’re due! You can create your own reminder, or you can save a link to website to read later.
To create a task with a reminder:
- Open the Do It Later app
- Tap on the + sign at the bottom right corner
- Add the summary for your task like “Walk the Dog”
- Add any notes if you wish
- Tap on the due date to pull up a Calendar and choose the date you want. Hit OK.
- Tap on Reminder to add any reminder date and time
- You can also choose the importance of the task and it will prioritize them for you
To save a website to read later:
- If you’re already on a website and you have to finish reading that article later, click on the Menu button for your browser (I will use Chrome in this example)
- The Menu button will pop open a window with a Share option
- Tap on “Share”
- There will be an option to Share using the Do it Later application
- Tap on Do it Later
- It will automatically add it to your Do it Later list
- If you need to check on it, go into the Do it Later application
- Tap on “App-related” – You will find your task there
- You can also proceed to edit it, add reminders and notes to further customize your task
Snap View – For the James Bond-types…or really just to have one account for work and the other for play
Snap view is by far our favorite feature of ZenUI. It essentially allows you to have two phones in one. If you need a work account, but don’t want two phones, you can enable Snap View to allow you to access all your apps and files while in one account, and then switch over to your personal account with just a swipe. The thing about it is that the two accounts are separate and can’t access each other. So if you took pictures in while in one account, your gallery in the other account can’t see your photos. Here’s how to enable Snap View:
- Go into Settings and scroll down to Users
- Tap and then tap on Add User
- Tap on Snap View
- A prompt will ask you to set up a Lock on your phone
- Choose a pattern, pin, or password – You’ll do this for both the Owner and the Snap View
- You will then set up your phone again for the new account
Once you’re in SnapView, you can then customize the settings to help you distinguish between the two accounts
- Access SnapView settings (while you’re in that account) by tapping on the Snap View notification in the Notification Shade
- Once in the settings, there are different “Visual Hints” that allow you to quickly recognize which account you are in (i.e., Showing avatars on the lock screen or even set an Obvious or Subtle decoration mode)
Those are some of the major features for ZenUI – Take advantage of them to make your lives easier! Now it’s your turn – Tell us what your favorite ZenUI feature is and why, or let us know if there are any features you want to know more about! Thanks for reading!

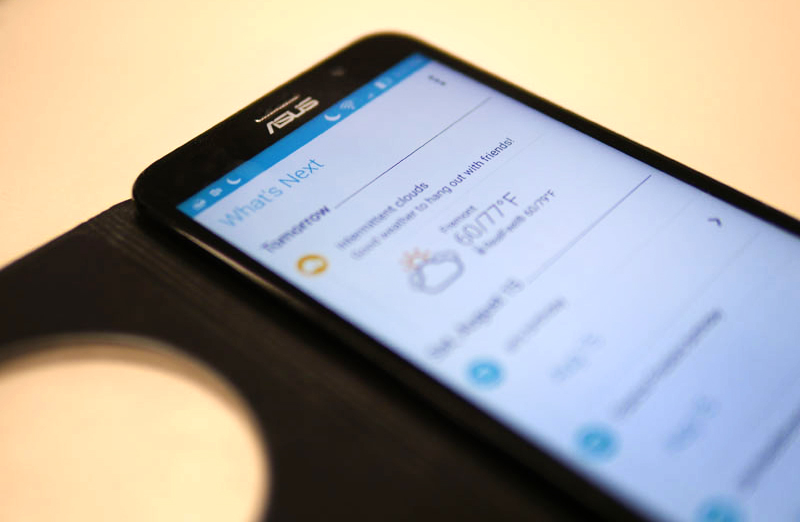

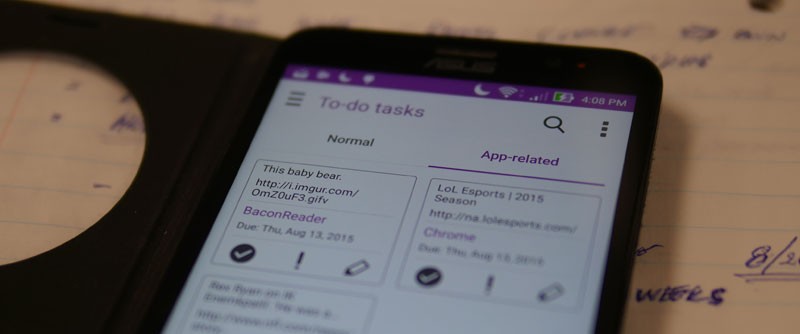
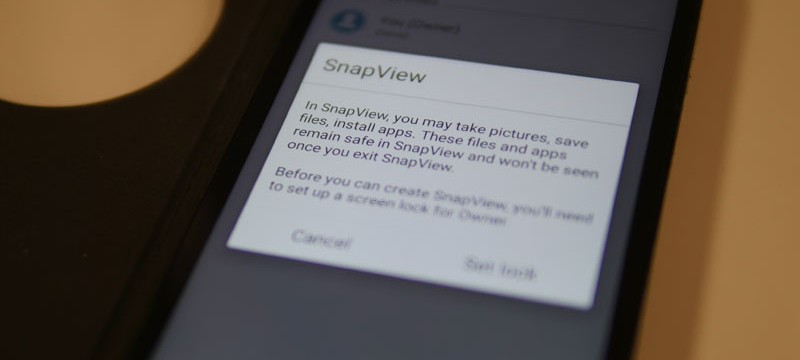
Will the ASUS Zen Fone 2 work on Verizon network in the USA?
Hi Gary, that’s a great question. Unfortunately, the ZenFone 2 won’t work on CDMA networks. This phone only works with GSM – so AT&T, T-Mobile, and other providers that use their networks.
Will it work with Sprint Networks and Sprint phone?
No. Unfortunately not. The phone uses GSM, not CDMA.
Is there any plan to make a CDMA network version available. Unfortunately or fortunately, the Verizon network is far superior to the GSM networks for those of us who travel a lot, especially in areas outside of the major population centers.
Hi Kurt! Thank you for your comment! I completely understand the desire for a CDMA version – VZN does have a strong network and I’m sure a lot of people would benefit from a mode that supported those bands. AFAIK, there hasn’t been official word regarding a CDMA version from our team at HQ. I will talk to our product team to see if they know anything. Just FYI, it is a risk for business to unveil that information ahead of time – so I doubt they would tell me, but you never know!
How much is this phone and will it support goggle or what operating system platform does it run on? Also what type of warranty is with this phone?
Hi Robert,
The ZenFone 2 comes in a variety of options, but starts at $199. It is an Android device that runs 5.0 Lollipop and has a 1 year warranty.
One year warranty. I think since you have to pay so much for these phones the should come with at least a two year or more Warranty. And that should go for all phone everywhere across the board. Thanks
Thank you for your comments! They’re much appreciated. I totally understand about the 1-year warranty. I think the best thing is that you actually don’t have to pay much for a ZenFone 2! They provide so much value and go through rigorous testing to make sure that you have a good experience.
Can this be used with Tracphone services? I refuse to buy into a contract ever again.
From tracfobe – If your phone is an Unlocked GSM Phone, or a phone compatible with AT&T, you will need a TracFone BYOP AT&T compatible SIM. If your phone is a CDMA compatible LTE phone, you will need a TracFone CDMA Compatible BYOP SIM.
Sprint also runs on CDMA right. Hope to check it out some day Verison and Sprint would add a lot of phones sales.
Yup, that’s correct. And yes, it would be amazing to have both CDMA and GSM versions!
How come my phone does not ring, even when the volume and the ring is on?
You might need to check your settings. Do you have certain priority settings enabled? The only thing I can think of since I don’t have your device in front of me is that you might only allow for certain people to activate the ring notification.
I have had a lot of trouble with my Asus will this model be better an how do i return my Asus it is not even a year old ihave the Asus pad phone
Hi Elise, the ZenFone 2 is a higher-spec’d phone that can handle a multitude of tasks. It runs a more powerful processor, has a bigger screen, and a longer battery life.
I PURCHASED ASUS ZENFONE 2 WHAT IS CORRECT SETTING OF CAMARA,BECAUSE PICTURE IS NOT
GOOD.
What do you mean not good? What are your conditions?
I’ve had the Zenfone 2 for about 3 months now and its great. Just wondering, will it get Android 5.1 or later and if so is there an ETA?
That’s a great question Caleb, and I’m glad you’re enjoying your phone! Right now, there’s been no official word on 5.1 or 6.0. I’ve been asking our team in HQ to see if it’s possible to provide a roadmap of updates, but it’s in discussion.
Hi, I love my Zenfone, but I’m having a big problem with my camera. The quality is good, but it has trouble focusing, on any setting. Even when I change from continuous to smart AF, or set it to infinity, it never quite focuses right and refocuses constantly. I’m starting to think I have a hardware issue but ASUS has not gotten back to me. Any idea?
Hey Kyle! Sorry you’re having some issues. What are your shooting conditions? I’ve tried all Focus settings with success though switching back from Infinity to Smart took a bit longer to initially focus on subjects. Who have you spoken to at ASUS? Do you have an RMA#?
Thanks for the response! I contacted the folks at ZenUI@asus.com, thinking it was a software issue. It seems to have issues in moderate light conditions at distances between 5 and 15 feet. Beyond that it seems okay. I usually have to tap focus about three to five times to get an accurate focus. Any direction you could send me?
The camera usually focuses pretty quickly for me, though in low-light conditions it does take a bit longer because of moving objects. What kind of subjects do you try and shoot? I find that rustling leaves tend to be fairly tricky 🙂
will it work on Consumer Cellular?
I believe Consumer Cellular runs on AT&T’s network, so it should work!
I was just trying to get some info about the dual chip. It’s my understanding that two separate phone numbers(accounts) can be used; is this true? Also was wondering, how well does the phone handle games with high end graphics? I hope you are able to respond as I am looking for my next phone to purchase. I’ve always been a Galaxy user but your articles have piqued my interest. Thanks for your time, hope to hear from you soon.
Hi Michael, yes – the phone can have 2 phone numbers (for instance, one work and one personal). One thing to note is that the ZenFone 2 has only 1 SIM that supports data. Regarding games, the Intel Z3580 can handle intensive games like Asphalt with good frame rates. Running the Antutu Benchmark still gave us over 30-35 FPS, and it wasn’t even on performance mode.
How to make tha Asus phone full screen into a smaller screen?
Hier bekommen Sie ein Amazon Affiliate Projekt mti dem Sie schnell Geld verdienen
Unser Affiliate System hilft ihnen in wenigen Minuten einen kompletten Shop aufzubauen.
1. Schnelle Einrichtung
2. Geld verdienen mit Amazon
3. Danke WordPress System jederzeit erweiterbar
Das beste ist das dieses System komplett automatisch läuft.
Sie richten es einmal ein und Sie verdienen für immer Geld mit Amazon.
Überzeugen Sie sich selbt von unserem
>> WordPress Amazon System
Wir freuen uns auf dich!