
One of the amazing things that you can do on your ZenFone 2 is mirror the content from your phone to your TV. If you have friends, or family around and want to share pictures, or watch a movie, or play games on the big screen, it’s really easy. Even if you have a media center, or a gaming console, bothering with a USB stick to transfer the photos over, can be pretty annoying especially if you don’t have a compatible file.
With a ZenFone 2, and a Miracast Dongle, showing off pictures of your kids to grandma or grandpa can be done in a few taps.
MIRACAST SETUP
The Miracast Dongle is only a few inches long and comes with a microUSB charging cable and adapter. Once attached to a power outlet and to the cable, stick the HDMI input into an open HDMI slot on your TV. You’re halfway there!
Turn on your TV to the appropriate input and you’ll see a screen that pops up showing the below action:
ZENFONE 2 SETUP
Now that the Miracast Dongle is ready to go, power your ZenFone 2 on. Pull down the Quick Settings menu and look for the “Play To” function. Tap on that.
A window will pop up showing the device you need to select. Tap on the device, and a notification will pop up saying that you’re connected and that the screen is mirroring. Tap on OK. You’re SET!
EXPERIENCE
As you can see, my fiancee LOVES Gossip Girl, so you can see here how cleanly it mirrors. There was only slight lag, it’s litterally a millisecond behind on the TV. And when playing games on my ZenFone 2, it was hardly noticeable. Here, I’m playing Asphalt 8: Airborne. Turning the phone was a bit unnatural as I always tied to compensate, but it was a fun experience.
A buddy of mine loves Hearthstone so he gave it a try. He was really impressed how smooth everything was, and he admitted that experience was one that he would definitely consider because he loves playing on a big screen.

OVERALL
The setup time for this was less than 2 minutes. It’s as easy as plug, and play. I can really imagine this working well during family gatherings when people don’t want to crowd around a phone to look at pictures. Here you’d be able to show everyone everything on your screen, and even amaze them a little. Just be sure to not go through your emails!
Enjoy! And as always, thanks for reading.



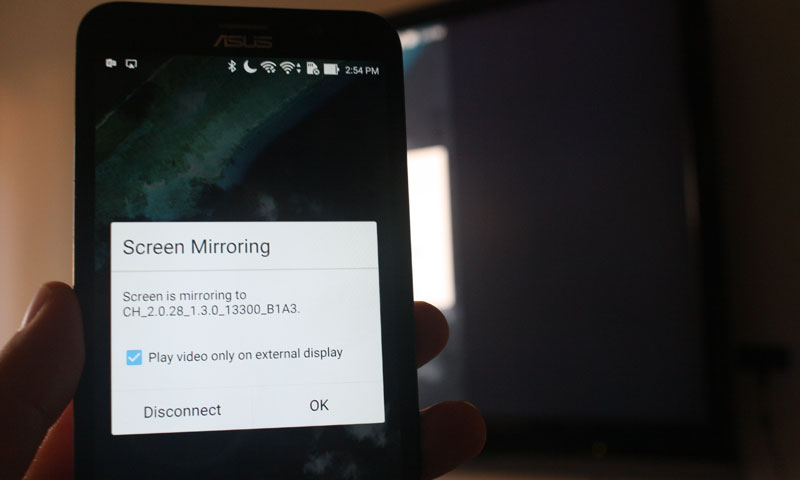


do i really need to spend close to $80.00 when there are cheaper options…
No, you don’t need to spend $80. But I didn’t have a Chromecast on me 🙂
How did you manage to maintain the phone’s Wi-fi connection whilst connecting to the Asus Miracast Dongle?
I have a Zenfone 2 and an Asus Miracast dongle and when I connect to the dongle using the Play To function, the phone gives me a message that the wi-fi connection will be lost whilst the display mirror connection is active, so I can’t use it for mirroring Youtube, Netflix or any other media streaming from web apps, unless I stream on mobile data….
Hi reg , did you solve the problem? Because, i have the same problem.
Hi Claudio,
I temporarily solved it soon after writing the post above, simply by trying and trying and trying until finally it connected without dropping the Wifi.
From then on it was fine for a few months, then a few weeks ago it started the same issue again, and I can’t now get it to connect.
I called Asus and they told me that the Dongle was defective and could not be repaired…. I’m not sure whetehr to buy another Asus dongle (seems a bit steep at 80 dollars for only a few months use) or just but a cheap chinese one of Alibaba…..
Hope you have better luck than I did.
Reg thanks for your answer. I think the problem is something in the cell, because I tried other phones and have no problems. If I can find the solution I’ll tell you. regards
Clausio Please say which company is very branded and a good quality mira cast dongel ……??
Please reply i need one of those…………..
Please say which company is very branded and a good quality mira cast dongel ……??
Please reply i need one of those…………..
My Asus dongle actually started working again recently and we have been using it for the last few months with no issues. I am beginning to think that the issue is simply that Miracast is susceptible to interference on the Wifi frequency, which is known to be particularly bad in my city.
As I will be moving away soon, I intend to stick with the Asus dongle and see if it is more reliable where there is less interference.
Asus zenmax can use this asus miracast dongle?
Pls reyly…