In the world of digital art, the versatility of your input devices means everything. To give you unbounded options as you create, edit, and finalize your projects, we craft many of our ProArt products with creative tools above and beyond what you’d expect from a typical device. One such tool is the ASUS Dial. This integrated physical wheel gives you easy, intuitive access to commonly used functions in some of the most popular Adobe Creative Cloud apps: Photoshop, Lightroom Classic, Premiere Pro, and After Effects. What’s more, you can customize the functionality of the ASUS Dial through ProArt Creator Hub for just about any app in your library. Here’s how to use the ASUS Dial to maximize your efficiency as you create.
Out-of-the-box integration with Windows and popular Adobe apps
Learning how to use the ASUS Dial is easy and intuitive. From the moment you power on your ProArt Studiobook 16 or connect your ProArt Display PA148CTV, you can tap the button at the center of the dial to access and adjust common Windows functions.

After you press the center button, a circular overlay will appear in the upper left-hand quadrant of your display. Spin the wheel to select the item that you want to adjust, press the center button again, and then spin the wheel to change the setting. It’s a comfortable and easy way to change system volume and display brightness.
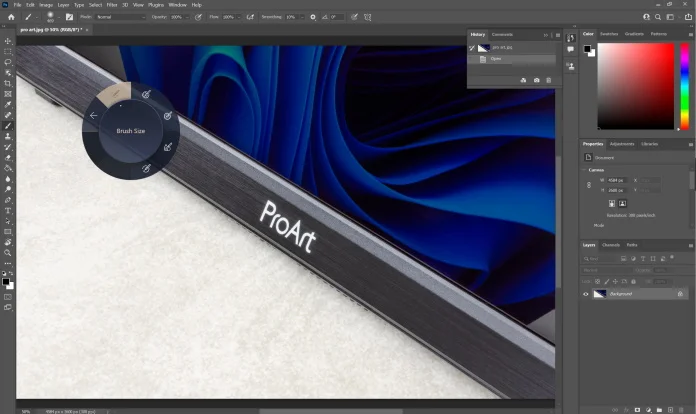
If you have Adobe Photoshop open and selected when you press the center button of the ASUS Dial, you’ll have even more options available in the on-screen overlay. There’s a suite of brush options that you can adjust through one submenu, and an intuitive layer zoom tool that you can select as well.
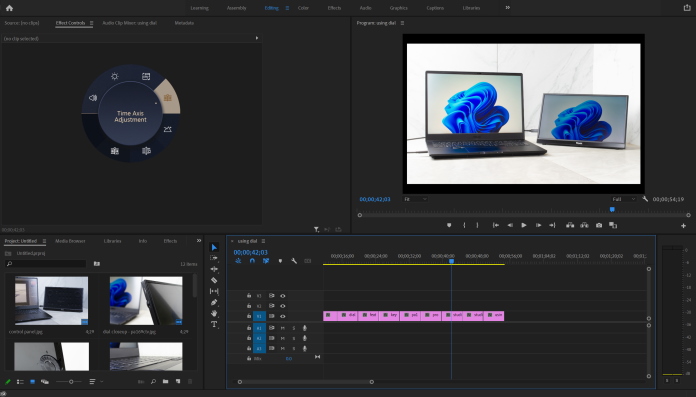
Press the center button of the ASUS Dial in Adobe Premiere Pro, on the other hand, and you’ll see a different set of options in the on-screen overlay. Select Time Axis Adjustment to smoothly move forward and backward in the Timeline. Timeline Zoom lets you intuitively zoom in and out on the Timeline, while Audio Tracks Height quickly adjusts the height of all your audio tracks simultaneously.
There are also preset menu options established for Lightroom Classic and After Effects so that you can get up and running with the ASUS Dial in these Adobe apps* without any additional setup.
Customize the ASUS Dial to your heart’s content
As you’re learning how to use the ASUS Dial, you might decide that you’d like to add one of your favorite Adobe features to the overlay. Not to worry—the process of customizing this tool is a breeze with the ProArt Creator Hub app. This powerful piece of software gives you a one-stop location to calibrate colors, adjust settings, monitor performance, and optimize your workflows. To tweak the ASUS Dial’s functionality, select “Control Settings” in the left-hand menu.
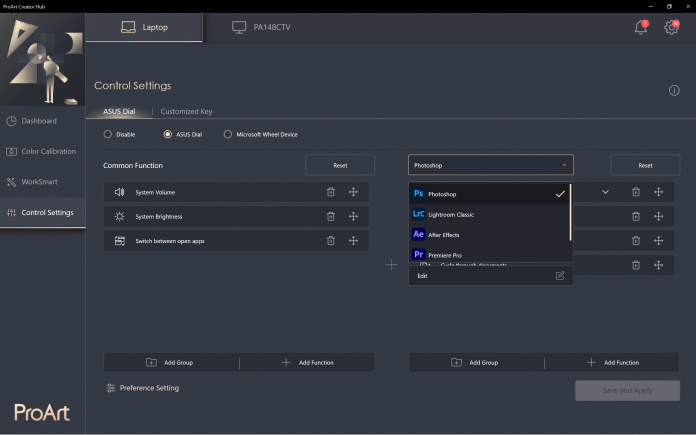
On the left side of the Control Settings page, you’ll see the common functions that you can adjust with the ASUS Dial no matter what app you’re using. Then, on the right side of the page, you can pick the functions that only appear when you’re working in a specific app. Click on one of the preset menus we’ve established for popular Adobe apps to fine-tune your experience, or click on “Edit” to establish options for just about any app on your PC.
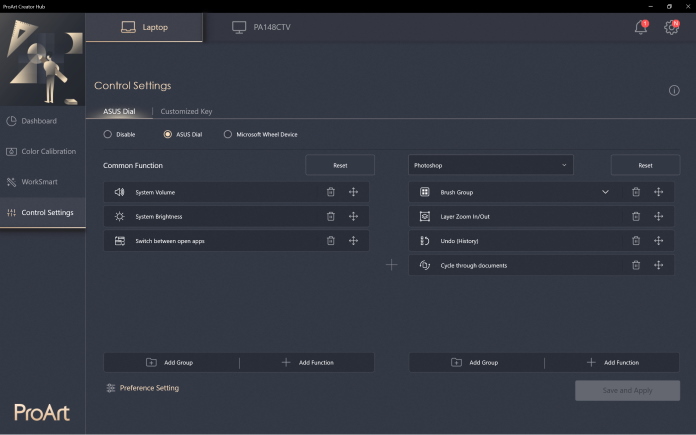
Click “Add Group” to add a new submenu of options, and click “Add Function” to insert a new control to adjust with the ASUS Dial.
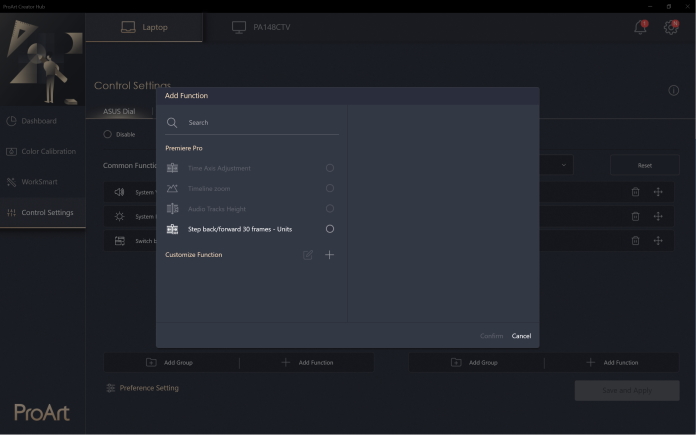
We have some preset options that you can add to the Common Functions list, and we also give you the power to customize your own functions, as well.
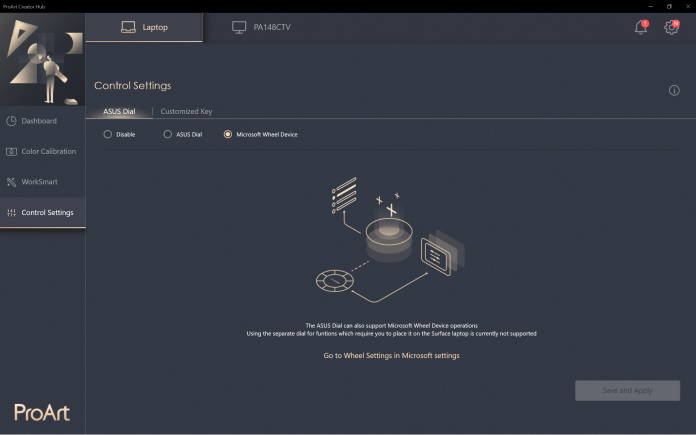
Already familiar with using a Microsoft Wheel? We make it easy to use the ASUS Dial for the same functions. Simply check the radio button for “Microsoft Wheel Device” and customize your experience in the Wheel Settings menu in Windows.
Many ways to dial it up

You’ll find the ASUS Dial across a range of ProArt products. The ProArt Studiobook 16 and ProArt Studiobook Pro 16 laptops feature an ASUS Dial integrated right into the chassis near the upper left-hand corner of the touchpad. A shallow depression around the ASUS Dial makes it easy to spin the wheel with one finger.

The ASUS Dial also makes an appearance in two of our portable ProArt displays: the ProArt Display PA169CDV and the ProArt Display PA148CTV. These monitors have an ASUS Dial built right into the left edge of the monitor so that you can easily add its functionality to just about any workstation. Additionally, both of these displays offer professional-grade color accuracy—and the PA169CDV goes a step further with Wacom EMR tech for exceptional stylus input.

The ProArt Mouse MD300 puts the versatility of the ASUS Dial under your thumb—the thumb of your mousing hand, to be exact. The MD300 features an ASUS Dial built into the side of the mouse alongside a secondary scroll wheel so that you can easily access your most commonly used functions in creative apps, all without so much as lifting your hand.

Finally, you’ll also find similar functionality with the ASUS DialPad in our Vivobook Pro laptops. A circular region on the extra-large touchpad can act as a virtual dial that you can use in the same way as you would a physical ASUS Dial.
Versatile input right at your fingertips
The ASUS Dial gives you quick, easy access to your most commonly used functions in Adobe apps. With its intuitive physical interface, it stands ready to streamline your workflow. Switching tools or adjusting parameters used to involve memorizing more hotkeys or moving your attention away from the project at hand to click on a toolbar or hunt through a menu. For many of the features you use every day in your creative work, the ASUS Dial is more natural-feeling and efficient.

If you haven’t yet acquired a device equipped with the ASUS Dial, we have a range of options ready for you. Need a full creative workstation that travels? Our powerful and portable ProArt Studiobook 16 or ProArt StudioBook Pro 16 laptops give you versatile input options, accurate displays, and the processing power you need for your creative workflow. You could upgrade an existing laptop or desktop with the ProArt Display PA169CDV or ProArt Display PA148CTV. These portable displays are slim enough to fit into a laptop bag, yet they provide professional-grade color accuracy and rich input options. Our innovative ProArt Mouse MD300 delivers unequaled versatility, exceptional longevity, and a high-performance sensor in a comfortable, sophisticated package. And many of our Vivobook Pro OLED laptops let you tap into the power of the ASUS Dial with their ASUS DialPad tech built into the touchpad. Whatever product best fits your needs, its integrated ASUS Dial will boost your creative productivity and streamline your workflow.
*ASUS Dial is configured with preset options for Adobe Photoshop, Lightroom Classic, Premiere Pro, and After Effects.

