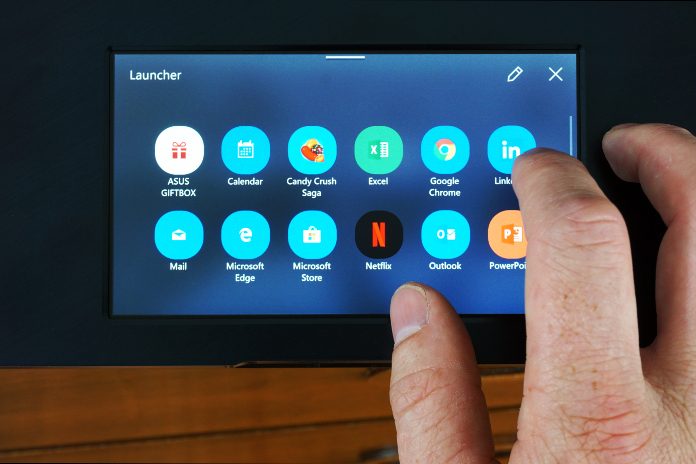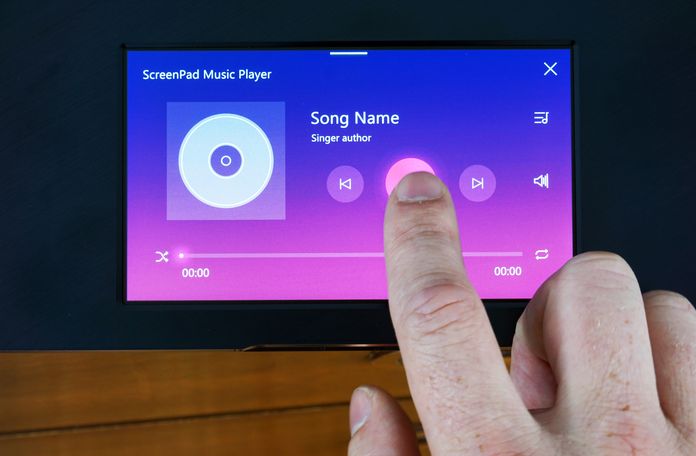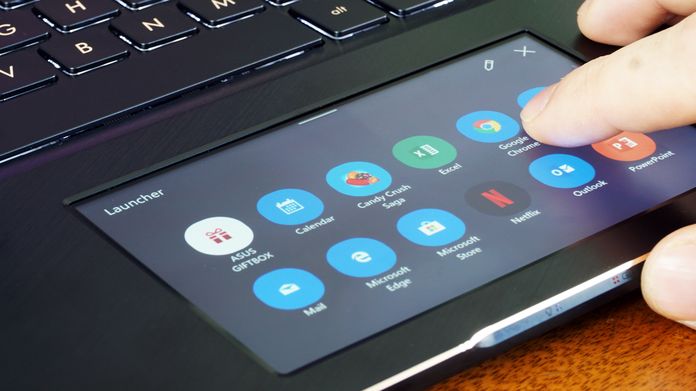The ZenBook Pro UX580 brings classy aesthetics accented by extraordinary internals, including a hexacore Intel Core i9-8950HK processor, an NVIDIA GeForce GTX 1050 Ti GPU, and a stunning 4K display. But building a great laptop for professionals is about more than high-end specs in a nice package. For the ZenBook Pro, we thought outside the box to develop something totally new that would make working on the go even easier. The result is an innovative new breed of touchpad called the ScreenPad.
What is a ScreenPad and what does it do?
The UX580 is our first laptop to feature a ScreenPad. This 5.5″ Full HD IPS display takes the place of the touchpad and has multiple modes designed to streamline your interactions with certain applications and help you make the most of your laptop’s screen real estate. Depending on what you need it for, the ScreenPad can operate as a handy widget pad, a second display, or a toolbar for your apps.
ScreenPad mode makes it easy to access various ScreenPad widgets, like Calendar and Calculator, without the need to launch desktop applications. You can switch to Screen Extender mode by pressing Fn + F6. This allows the ScreenPad to function as a true second display, so you can drag and park application windows in the ScreenPad like you would a second monitor. The touchpad actually still works as a touchpad even if you have an open window on it. As I sit here, I’m typing a document on the primary display and mousing around while streaming a football game on the ScreenPad’s display. Finally, the ScreenPad’s most impressive mode is as a tool palette for whatever application you have open. These are called Adaptive Functions, and they automatically appear when you have a compatible app open. They all have toolbars of their own that you can adjust and customize to your liking.
My toolbar, my friend
ScreenPad mode is the default, and it displays available apps when you first fire up the ZenBook Pro. You can access the fun stuff at any time by simply swiping down from the top of the ScreenPad. The icons across the top offer you a music player, calendar, calculator, and more.
I added an album or two to the Music folder, and the widget found them right away. I didn’t even have to restart the PC. The player shows you the name of the song, the artist, and a thumbnail of the album art so you can see what’s playing at a glance. There are the playback controls you would expect, as well as a volume slider that’s decoupled from the system volume control. That means you can set a limiter, in essence, by setting the PC volume and then adjusting your music playback volume within that.
The Calendar and Calculator widgets are both applications that I use every day, and having them on the ScreenPad for a quick and easy reference saves me a few steps. It’s just a swipe down and one tap to open up either, and I don’t have to click away from what I’m working on.
Things get really interesting when you tap the Home icon. This is where you can launch apps that you’ve stored on the ScreenPad for quick access. It contains shortcuts for many of the items that live on your Toolbar, like Microsoft Edge, Outlook, Microsoft Store, and Settings. Tap one of those icons, and the apps launch, just like that. You can add more apps to the Home area, too. Just tap the Edit icon, and you’ll get a list of all the apps that are installed on your PC. I added the likes of Steam, Word, Excel, Snipping Tool, a News widget, and File Explorer.
To customize the actual ScreenPad toolbar, hit the gear icon to open the settings. There you can choose which of the widgets you want to show on your home screen, adjust the brightness of the ScreenPad, or choose a photo to use as a wallpaper. You can pick any image from your computer. Just right click and select “Set As Screenpad Background.” I chose a photo of a peaceful river scene that I shot on a recent trip.
One app, two screens
A number of applications make full use of the ScreenPad by moving some of their controls and features to the second display. There are many already available, including the Microsoft Office Suite and YouTube, and there are plans for additional functionality in 2019. When any new or updated apps are available, you’ll see a little notification on the ScreenPad’s home screen.
The YouTube app is just delightful. All you need to enable the ScreenPad goodness is a Chrome extension, and you get full control over YouTube videos right on your laptop’s touchpad. The ScreenPad shows YouTube’s play, pause, skip, volume slider, video title, and even the full-screen toggle while your video is up on the main display. The YouTube controls persist even if you have a web browser open, so they’re available while you work on something else.
The ScreenPad’s Adaptive Functions in Office apps like Word, Excel, and PowerPoint are the helpers I didn’t know I needed. While banging away on a document, I prefer to keep my hands on the keyboard as much as possible rather than having to reach for my mouse to make selections and changes. I found that I almost instantly started using the Adaptive Functions to bold or underline the typeface, change the text color, and highlight text using my thumbs. There’s also a numpad in the Adaptive Functions for all of the Microsoft Office apps. That’s a brilliant detail for a laptop because compact keyboard layouts generally lack numpads.
Combined with the keys I use frequently, like the arrow keys, my typing workflow actually accelerated when I started using the ScreenPad. It took me almost no time at all to incorporate the new controls into my routine. The navigation is simple enough that you don’t have to stop and hunt for anything, yet there are enough available commands for the ScreenPad to be eminently useful. It’s just below the spacebar, so reaching my thumb down to tap an icon and make a change feels completely natural, and I keep finding other little shortcuts, like tapping an icon on the ScreenPad in PowerPoint to add a new slide.
I usually prefer to leave the Microsoft Office Ribbon visible, but I quickly realized that I no longer need to because so many of those features are on the ScreenPad. I tapped the little “arrow up” icon in the toolbar to dismiss the Ribbon and declutter my typing area. It’s a small way to buy yourself more screen real estate on the ZenBook Pro 15’s already generous 15.6” display, but it makes for tidier, less chaotic workspace.
Besides the fact that it’s a powerful second screen, the ScreenPad serves its touchpad role with aplomb. At 5.5”, it feels large enough that I am comfortable using it day-to-day in lieu of a connected mouse. It’s incredibly responsive and and smooth under your fingertips, and the click is pronounced and satisfying. When you need to right-click, you don’t have to try and guess if you’re far enough to the right; a two-finger click anywhere on the touchpad area will do the trick.
Oh so pretty
We spent a lot of time on the ScreenPad, but not at the expense of the UX580’s overall design. ScreenPad or not, this is a beautiful machine. The aluminum chassis sports our iconic spun-metal finish on the lid, and the keyboard area has a striking diagonal brushed metal design that adds some style when you lift the lid. While lots of professional laptops are grey or black, the ZenBook is colored Deep Dive Blue, and its diamond-cut edges are highlighted in shiny rose gold. At only 18.9mm thick and weighing just over 4 pounds, it’s extremely portable, despite its powerful specs.
The centerpiece of the ZenBook Pro 15 is its stunning 4K UHD NanoEdge display. The bezel is just 7.3mm thick on either side, so the screen feels larger than 15.6″, and the narrow bezels keep the laptop’s footprint nice and compact. The display is touch-enabled with stylus support, so you can pair it with an active stylus like the ASUS Pen, and the panel itself is a dream for creative work. It covers 100% Adobe RGB and 132% sRGB, which makes it ideal for photo editing whether you work with images that will stay digital or eventually be sent to print. It’s PANTONE-validated with a Delta E<2 color accuracy that’s backed by ASUS’s own calibration technology to deliver accurate colors. My photos have never looked so lovely as when I was editing them on the ZenBook Pro 15.
Get to it
The ZenBook Pro was built to give creative pros an edge, and cutting edge components ensure there’s enough power for varied workloads. I put the laptop to the test to see if it could keep up with my photo editing as well as the daily rigmarole of emails, online research, and media streaming.
The UX580 is based on a beastly hexacore Intel Core i9-8950HK processor that’s complemented by 16GB of DDR4 memory and an NVIDIA GeForce GTX 1050 Ti discrete GPU. Together, these components can tackle anything. At one point I was editing 48 high-resolution photos at once in Photoshop, and the ZenBook Pro 15 didn’t fuss at all. There was zero lag of any kind while I applied effects and cropped and tweaked. The 512GB of PCIe SSD is much faster than a traditional SATA SSD and loads apps and files quickly. I also didn’t have any trouble streaming a Full HD show while working on a document with multiple applications and browser tabs open in the background. The ZenBook Pro 15 handled it all without breaking a sweat.
With all those high-powered components whipping through tasks, the UX580 never got noticeably hot no matter what punishing work I demanded of it. It uses dual fans and a triple-heat-pipe design to keep temperatures from rising, and dedicated blowers and radiators for the CPU an GPU ensure the most critical components have adequate cooling. A third heat pipe hidden beneath the motherboard carries heat away from the laptops internals to keep everything cool while you work.
Game time!
The ZenBook Pro is tailored for creative professionals who need lots of power for content creation and 3D rendering, but the fact that this machine is capable enough for gaming is not lost on me. I played my way through a handful of popular titles to gauge what sort of performance I could extract from the ZenBook Pro’s NVIDIA GeForce GTX 1050 Ti.
Much to my delight, the ZenBook hung tough throughout games like Rocket League, Fortnite, and Overwatch. I put all their settings on High and played at the laptop’s native 4K UHD resolution to really test its mettle. Gameplay was buttery smooth throughout, with no noticeable frame drops or stuttering. In the heat of battle, the fans kicked on, but by no means are they especially loud for a laptop, even at full bore.
The ZenBook sustained frame rates between 40-50 FPS in Fortnite. The average frame rates in my Rocket League runs stood between 38-52 FPS, never dropping below 33 FPS at any point. The laptop shone brightest in Overwatch, though; average FPS throughout benchmarking was pretty consistently above 65 FPS, and it never dipped below 57 FPS.
The Harman Kardon speakers offer impressive audio to accompany the action, or crank out tunes while you work. My music had a warm and rich tone with plenty of volume for drowning out real-life distractions. Laptop speakers have a habit of producing audio that’s never quite loud enough, but with the volume on the ZenBook Pro turned all the way up, my music was actually too loud. (Insert “then you’re too old joke” here, thanks.) This marks the first time in my life that I’ve turned down a laptop’s speakers because the volume was too uncomfortable for my ears. If you’re made of stronger stuff, feel free to turn it all the way up to 11. Thanks to the onboard smart amplifier technology, I detected no distortion, even at full volume.
Hooked up
The UX580 is light enough to take on the road, but it’s got all the necessary ports for a more traditional desk setup, too. The right side offers two speedy USB 3.1 Gen2 ports for your mouse and external storage devices, and there’s a 1.5mm combo audio jack for your headset. The display ports are located on the left side of the laptop and include an HDMI port as well as two USB 3.1 Gen2 Type-C ports with Thunderbolt 3 support. These ports give you the flexibility to connect multiple 4K monitors, though you can also use them to daisy-chain lightning fast storage drives. Finally, a microSD card slot allows you to grab photos directly from your phone or GoPro memory card without the need for an adapter.
| ZenBook Pro UX580GE-XB74T | ZenBook Pro UX580GD-BI7T5 | |
|---|---|---|
| CPU | Intel Core i9-8950HK CPU, 2.9GHz (12MB cache, up to 4.8GHz Max Turbo) | Intel Core i7-8750H CPU, 2.2GHz (9MB Cache, up to 4.10 GHz |
| GPU | NVIDIA GeForce GTX 1050 Ti | NVIDIA GeForce GTX 1050 |
| Display | 15.6" IPS-type, LED-backlit 5.5” IPS-type ScreenPad |
|
| Resolution | UHD 4K (3840 x 2160) display Full HD (1920 x 1080) screenpad |
|
| Memory | 16GB 2400MHz DDR4 | |
| Storage | 512GB NVMe SSD |
|
| Networking | 802.11 ac Wi-Fi with 2x2 antenna, Bluetooth 5.0 |
|
| Connectivity | 2 x USB 3.0 Type A 2 x USB 3.1 Type-C with Thunderbolt 3 support 1 x audio combo jack 1 x HDMI 1.4 1 x MircoSD slot 1 x DC jack |
|
| Battery | 71Wh | |
| Weight | 14.4" x 9.9" x 0.74" |
|
| Dimensions | 4.14 pounds | |
| OS | Windows 10 Pro | |
| Price | $2,299.99 USD / $2,999.99 CAD | |
| Availability (USA) | ASUS Store | Best Buy |
| Availability (Canada) | Canada Vendors | N/A |
Living the laptop dream
The ZenBook Pro’s innovative ScreenPad is a game changer for productivity, but there’s a lot more to this ultrabook than a fancy trackpad. The 4K UHD display is simply gorgeous, and the NanoEdge bezels keep the laptop’s foot print nice and compact despite the 15.6″ display. With a sleek metal chassis that’s packed with top-end components capable of plowing through any task, from video editing to video gaming, the ZenBook Pro is a no-compromise laptop that’s as beautiful as it is powerful. There are multiple configurations available, but you can get a fully loaded ZenBook Pro 15 for $2,299.99 USD or $2,999.99 CAD from the retailers listed in the table above. Shoppers in the United States can shave several hundred dollars off the price by dialing back performance just a smidgen. A version of the ZenBook Pro UX580 with a Core i7-8750H CPU and an NVIDIA GeForce GTX 1050 GPU is available through Best Buy for $1,749.99.